Remote Assistance Requests
Remote support to your desktop or laptop:
Have you ever wanted somebody else more experienced to remote in and help you with your computer while you just watch? Remote support allows somebody to drive the computer screen, look at the screen, make minor configurations, view data etc. remotely as long as the computer is working well enough and there is an internet connection.
Limits:
Remote support for a computer has many uses but also has limits. Firewalls are often a hurdle or a barrier. If you have no internet access then remote control is impossible. When the computer does not fully boot into the Operating system remote support is a no go. Remote support does not allow you to replace hardware. It does not allow you to insert a DVD or boot to a diagnostic partition etc.
Remote support cannot view or diagnose problems that are not on the screen. For example the terror or glazed look in your eye when tech support is explaining something or asking you to do something physically to your computer.
Problems that require a reboot may require a local user to assist (depending on the remote software, login configuration, etc.). Most remote support requires the user to be there to allow or configure the support.
Windows Professional Operating systems are the clear leader when it comes to easy/ secure remote access to a computer. Remote desktop is built in to the windows software. If you have windows home version then you are still OK as long as you log in to a professional system or are sending a remote support invitation via email.
Apple is more limited but if you plan ahead it is still possible to remote control a MAC. Skip down to the end of this article for more mac specific information.
Windows Remote Service Invitations
Windows XP, Vista, 7, 8 and 10 allow you to send remote service invitations to your trusted techie friend or support staff. It works about the same on each operating system. This is a double edged sword. The friend can drive your computer. Assuming you invited the right person they can help you. If you invite somebody who is not trustworthy into your computer then they can abuse the privileged. The good news is that you get to watch them work. If they go into an are of your computer you are uncomfortable with then you simply end the session. The steps provided by the software help you choose the appropriate level of security for the situation.
There are a few prerequisites:
1.Your computer turns on. You have control of your computer, and you have internet and email access.
2. You will need to have enough authority. (called “logged in as an administrator”).
3. You and your assistance source both need to e running windows computers.
4. You will need be able to send an email using Outlook, or know how to send an email attachment.
Once you send the invitation you should probably call your friend to let them know. (You should be able to read your screen but If you got this far that should not be a problem).
There are many posts and videos on how to do this. This post for windows 7 users gives you a simple overview: http://technet.microsoft.com/en-us/library/bb457004.aspx
Some posts make a simple process seam harder as they explain lots of options. Here are the basic steps:
1. Enable your computer to send remote service invitations.
XP Vista or Windows 7
2. You need to find the remote service invitation wizard, Look in Help. Start, remote
In windows vista or 7 you can click the start orb and type remote in the start search. Or find it in help:
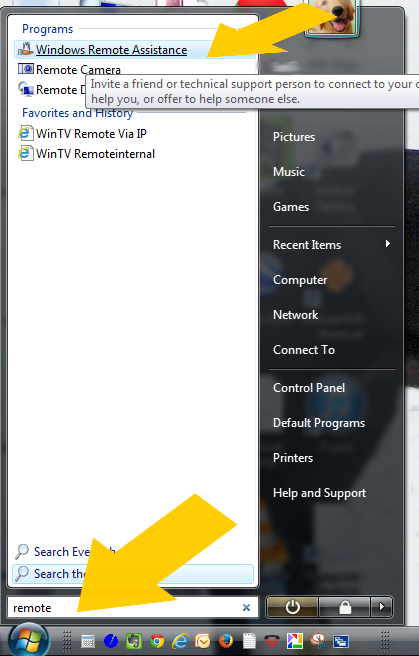 OR
OR 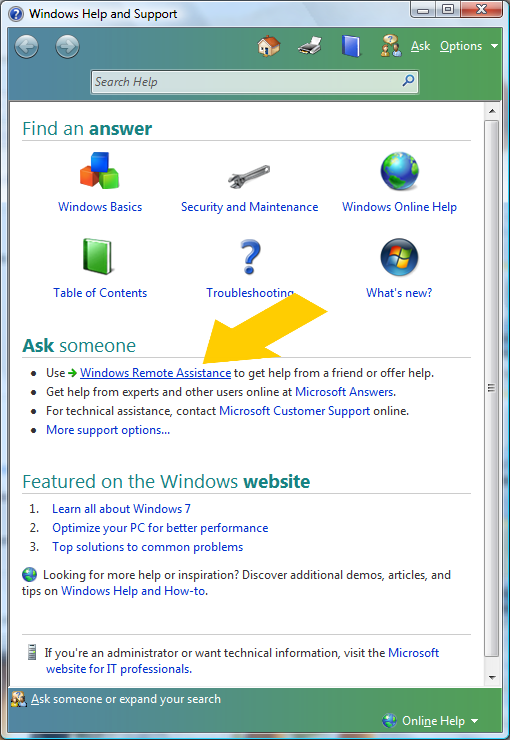
Next step for Windows XP users:
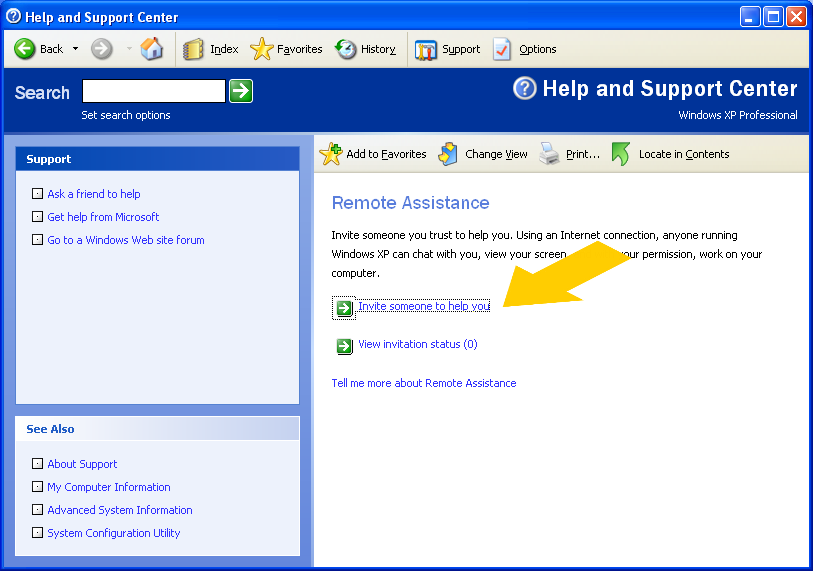
You have to create an invitation file using the wizard and send it to the trusted support. For most outlook users, using email
Follow the wizard and read the screen.
If that worked you are done. If it did not then here are some troubleshooting links for remote assistance requests:
XP: Step-by-Step Guide to Remote Assistance
Windows Remote Assistance: frequently asked questions
Get Help (or Give It) with Windows 7 Remote Assistance
How do I initiate a Windows 7 Remote Assistance session
Apple Remote Access/Support:
Please review this Apple remote discussion. How Do I Remote Into My Mac From My Windows Computer?
The bottom line is that if you install an the right app then you can allow you or your selected people to remote into your MAC and work. There are 2 popular programs at low cost:
1. Chrome Remote Desktop: Download Chrome Remote Desktop [Chrome.google.com | Download & Install Tips]
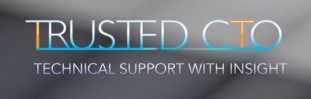
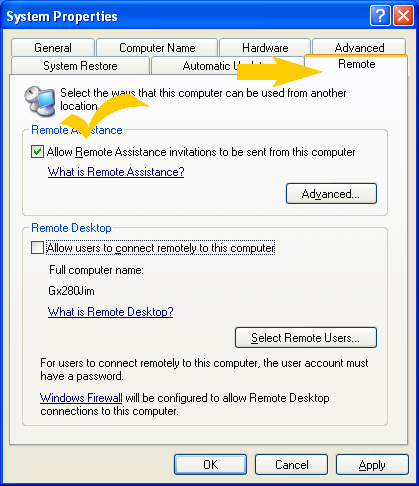
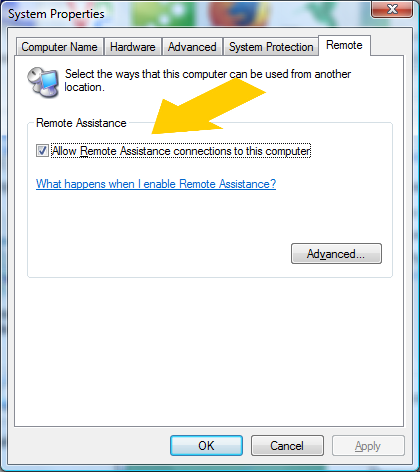
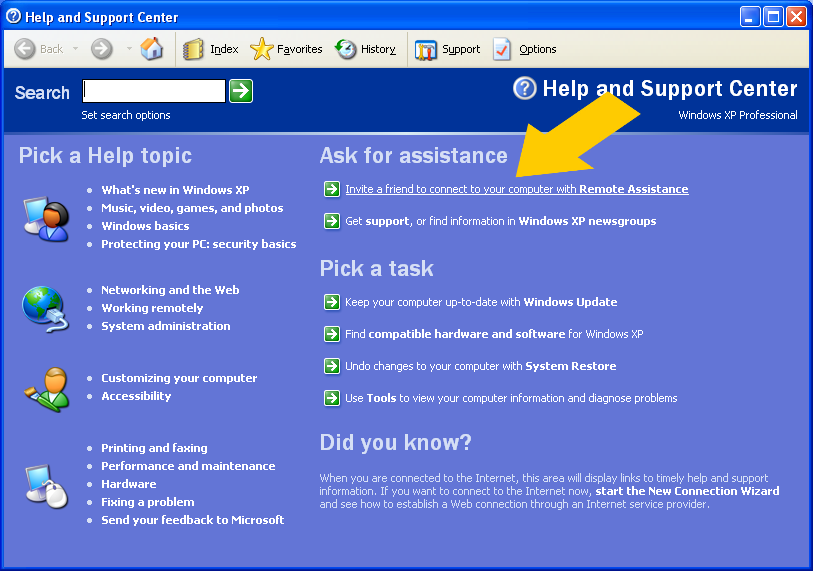
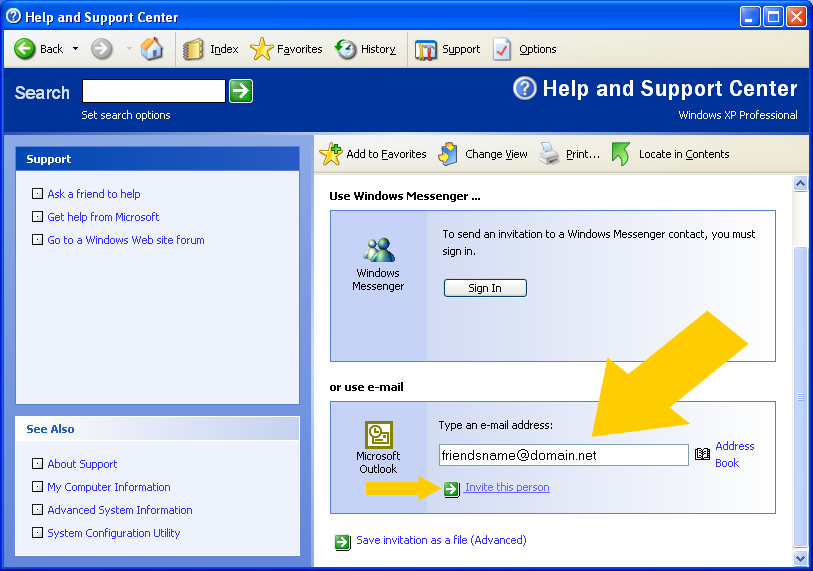
Leave a Reply
You must be logged in to post a comment.