Why Basic File management is worth learning
Do you create or store important files? Do you sometimes struggle finding the right file or the right version of your files or photos? If you have over 1000 computer files then you will you either organize your files and learn how to manage them or you waste countless hours looking for them and re-writing them. Also, until you understand file organization you also risk loosing your files as even file backups are at risk until you master some file organization concepts. For some people their data files are really valuable. Others don’t really need their old files. Once they are submitted they can be deleted lost, forgotten with little consequence. Which one are you? If you are the latter then please stop reading this. However if the idea of loosing your hard drive and some of all of your files does not matter then read on,
I found several YouTube videos on file organization that I feel are too confusing for many as they assume a more advanced knowledge of computers rather then starting at the beginning. However, this guy Dan Gookin looks like he has a clue of the audience he is talking to. I would consider a couple of Dan Gookin’s videos if i were a beginner. See other basic video tutorials here
Creating good lesson plans and effectively teaching computer clerical skills classes take a lot of time. But others could figure it oout thiem selves if I just clear up some basic concepts and guide you past some common errors. So, here are some quick basic concepts that I wish more of my clients understood.
File and folders on your PC
Organizing where things are located on a computer or network is like the outline you used when writing your college paper. You organized the table of contents in an outline format. When governments place a new statute or law in the law books they use an outline system. Libraries use the Dewey decimal system. Your sister with the clean room is also organized things logically for her. Visualize your room the way you like it. If it is neat and tidy then you probably do better when organized. Once every few months others may just shovel everything into a spare room and lock the door. People use their computers the same way.
So, we understand that the real physical world is also actually organized by a series of steps or choices. If an items is valuable then the path to get to something is very important. Assuming an important items is actually where you think it is then it is possible to find and to direct somebody else there as well. Assuming you know the Absolute Path. For example: Where is Derke’s passport?
Earth/USA/Illinois/Naperville/Saybrook(subdivision)/14th Ave/217/DerksDen/FileCabinate/TopDrawer/D tab/Derke Hanging folder/Passport folder/grab the Blue United States Passport document
But change or remove one step in the path and the item is totally lost:
Earth/USA/Illinois/Naperville Saybrook /14thAve/217/DerksDen/ Dresser/TopDrawer/Passport/Blue United States Passport.document
Earth/USA/Illinois//Saybrook (Town) /14th Ave/217/DerksDen/FileCabinate/TopDrawer/D/ Derke/Passport/Blue United States Passport document
Look closely. What the import differences in the absolute paths above? Circle them or white them here.
In Computer terms every file on a computer also has always had an absolute path. The absolute path starts with a computer name then a hard drive and ends with a specific file name. If you find a file and right click on a file then choose properties it will tell you the absolute path.
File placement is key in folder sharing.
Here is an example of a absolute path shared on the network:
\\\Business:C:/Users/Public/One Drive/Senior Center/
So this file will be shared: \\Business:C:/Users/Public/One Drive/Senior Center/Photos/2017Easter/MikesRabbit01249.jpg
But this file would not be shared: \\\Business:C:/Users/Mike/Pictures//2017Easter/MikesRabbit01249.jpg
Further this file might or might not be shared:
\\Business:C:/Users/Public/One Drive/Photos/2017Easter/MikesRabbit01249.jpg
Look closely and see what the differences are above
Short Short Cuts save time (but add confusion).
Computers can also use “Shortcuts”, “Drive mapping” Quick Access and “Libraries” These are Custom Shortcut tricks that save time and steps. However shortcuts can make things very very confusing. It is a catch 22
Once we map the drive on each PC then
\\Business:C:/Users/Public/One Drive/Senior Center looks like simply like S:/
Mapping Pam or Mike an S Drive on their PC’s makes a long process shorter and quicker but also can add confusion.
Long Way: Click these items: File Explorer, Network, Computers, Business, Public, One Drive, Senior Center
Shorter way: just click File Explorer, S: (Senior Center on Business)
Libraries AKA “Quick Access” shortcuts are confusing you!
Libraries also celled “Quick Access” is a very confusing shortcut function but it is unfortunately built into Windows 7, 8 and 10. Libraries are confusing because they can be customized and because they hide essential parts of the absolute paths.
so
\\\Business:C:/Users/Mike/Pictures//2017Easter/MikesRabbit01249.jpg
and
\\\Business:C:/Users/Public/One Drive/Senior Center/Photos/2017Easter/MikesRabbit01249.jpg
both look like simply:
Pictures//2017Easter/MikesRabbit01249.jpg
Pictures//2017Easter/MikesRabbit01249.jpg Even though they are located in different Absolute Paths.
Confusion is why I suggest avoiding Libraries until you understand them well enough to customize them yourself. Libraries are located on the top left of File Explorer under a heading “Quick Access”
Jim Ensign – Chief Technology Officer
TRUSTED CTO – Technology gone Wild? We tame it!

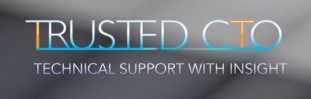
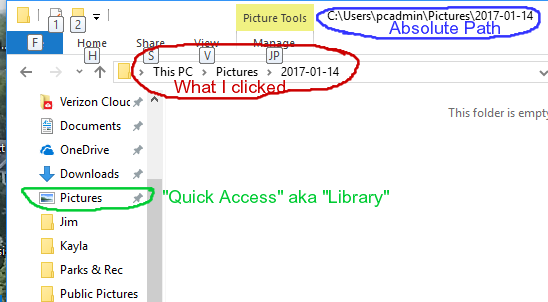
Leave a Reply
You must be logged in to post a comment.