GoDaddy Workspace Email (android)
ANDROID: TROUBLESHOOTING EMAIL
Use the following information to troubleshoot common issues when setting up Go Daddy Workspace email on an Android device. In the meantime, you can always use our MobileMail (http://mobilemail.secureserver.net) to keep in contact with customers, friends, and family members.
STEP 1: MAKE SURE YOU CAN CONNECT TO MOBILEMAIL
First, connect to MobileMail on your device to make sure you have an account and that your user name and password work. On a mobile device browser Go to http://mobilemail.secureserver.net, or on a computer go to http://login.secureserver.net to double check your login and password are correct and working. If you can’t log in, double-check that your email account is set up and you have the correct email address and password. If that fails the call your account administrator (probably us for a password reset or to troubleshoot problems with your mail server or the server configurations. If your login attempt in your device browser is successful then you can be sure that any problem you are experiencing is your device, your network or client software settings rather than the GoDaddy Email server
STEP 2: DOUBLE-CHECK YOUR Email SETTINGS
Typing on an Android device can be tricky; it’s easy to mistype a letter or two. Double-check that you’re using the correct incoming and outgoing servers (host names), email address, and password to connect to your email account. You may not know if you have IMAP or POP. IMAP is a bit more expensive but it is a real time saver. If you’re sent items are on the server, or if you have 2 devices who’s email data are in sync they you have IMAP. If you choose POP then each device handles email separately. Pop can remove items from the server but not sync items between devices. Here are the most popular Email server settings for GoDaddy.
Email Server Settings
| Server | Standard Ports |
| Incoming server IMAP
imap.secureserver.net |
143 (or 993 if you select SSL) |
| Incoming server POP3pop.secureserver.net: |
110 (or 995 if you also select SSL) |
| Outgoing server (SMTP): | |
| smtpout.secureserver.net | 80, 3535, 25, (or 465 if you also select SSL) |
In rare cases your server names might also be different than our default setup depending on which type of email plan you have and where you purchased it. For more information, see Finding Your Email Program’s Settings. However Trusted CTO is your administrator your server settings are above.
STEP 3: RESET YOUR PASSWORD
If you’ve verified that your password is correct by successfully logging in, but you still can’t set up email through your Android, reset your Workspace Email password. (You can use the same password again.)
After resetting the password, try setting up the email account again.
STEP 4: TRY DIFFERENT SMTP PORTS
Typically, port 80 works well on Android devices, but sometimes ISPs or network providers block specific ports for security reasons. If port 80 doesn’t work, you can try some alternate ports.
The steps to change SMTP ports on your Android device might be a little different depending on your make/model and your network provider. However, all the information you need is in these steps.
To Change Your Android SMTP Port Settings
- Open the Email application.
- Press Menu and tap Accounts.
- Tap and hold your finger over the account you want to fix.
- A pop-up menu displays. Tap Account Settings.
- Tap Outgoing settings.
- Try using port 3535. Tap Next to see if it will work.
- If that doesn’t work, repeat steps 1-5, select SSL for the Security type and try port 465.
- Tap Next to see if it will work.
STEP 5: DOWNLOAD AN EMAIL CLIENT APPLICATION
On certain devices, you are able to download different email client applications (i.e. myMail or K9 Mail) from your device’s app store to use. There are many different email clients in Google Play that are free to download, and they can aid with troubleshooting mail setup on your device to determine if the current setup that is not working is specific to the app in which you are attempting to set it up. It may help to download a different email client application to see if your email setup works with it.
STEP 6: CONTACT GoDaddy CUSTOMER SUPPORT
If you’ve gone through these steps and still can’t get your email account to work on your device, please contact customer support. We have access to some additional tools, and there might be an issue with your email account that we can solve.
www.godaddy.com 24/7 Sales & Support (480) 505-8877 or see the GoDaddy Workspace Email Support page
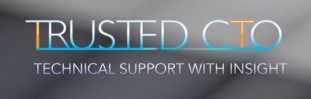
Leave a Reply
You must be logged in to post a comment.