Routine Preventative Maintenance (RPM)
What can you do to limit computer problems in the future?
Or
What can I do before Tech Support arrives to save time and money?
Or
What can I do to limit my exposure to the common security threats and pc pitfalls?
The answer to all of these question is to routinely preform preventative maintenance tasks on your PC. Unfortunately, most people don’t know where to start or they find these tasks too long and complex. So we have tried to simplify these tasks by adding a Monthly Maintenance Folder to our chients’ desktop. By pre-installing some software on your machine we have simplified most of these tasks down to a a couple pages of instructions. But basicly you run a handful of software shortcuts all in that desktop folder we installed on your desktop called the..
Monthly Maintenance Folder:
Current TrustedCTO.com clients have a Monthly Maintenance folder on thier PC’s desktop. We put this on the desktop as a reminder and to help simplify most of your maintenance tasks. Once we have shown you how to maintain your computer the monthly maintenance folder just makes running those tasks faster and more convenient. The “Monthly” part of Monthly Maintenance Folder is just a loose frequency suggestion for running these routine tasks. These items can also be run whenever your computer is showing signs of trouble. Your folder may, or may not, be customized with additional instructions we have discussed. Below are some common steps that may be listed in your folder’s instructions file. Software interfaces change and we improve these procedures regularly so do yourself a favor and copy the most recent procedure from: www.trustedcto.com/rpm then paste that over these instructions to save them locally. This is not a complete list of tasks nor does it have in-depth instructions. For those needing in depth maintenance instructions or even video links see the “longer version” at the bottom of page at: www.trustedcto.com/rpm
Run these steps when the computer is having problems, when you see popups about updates available or around the 15th day of each month. When possible complete these steps in order but to save time you can run scans in steps 3 through 7 all at the same time (if your pc is running fast enough. If it bogs down try ending the tasks ore rebooting and running fewer tasks at once). I do not recommend a novice should run Microsoft updates while you are doing these scans below.
- Check for your windows Version. “Type here to search” search for “winver”, click it, confirm you see Version 22H2 or newer of Windows 10 or Windows 11 Version 23H2 or newer. If not then that will be addressed in Step 8 below.
- Run your customized Ninite updater in this folder. Most filenames of Ninite installers end 2210. Ninite must complete before your scans below will be most effective. Ask your Trusted CTO if you have a custom Ninite version for your needs.
- Malwarebytes Click any of these that appear: “Get Started, “Use Malwarebytes Free” “Scan” Quarantine, Exit when complete). If Malwarebytes asks you to reboot then see “Note” below.
- SuperAntiSpyware click here to check for Updates, OK, choose quick or full scan, Continue, Continue, Continue, Exit) see also Malwarebytes Support Tool if Mallwarebytes has issues
- Spybot Start Center (version 2.9.85 or newer) If you have an older version please download and install the newer version (here Spybot latest ) before you continue. Open Spybot, it should update automatically. Click Immunize. Check System, Apply Immunization. Close Immunization with the X in the top right corner. Choose “System Scan”, YES, “Start a Scan”, Fix Selected, Close)
- Check that your Antivirus program has updated and scanned recently. This is generally called Windows Security). Some people have their own favorite antivirus program. If you are using Windows Security in Windows 10. Here are the steps. In the “type here to search” begin to search for: “Windows Security” and click the shield and review alerts. Choose apply or dismiss until you see “no action needed”.
- Open Glary Utilities; Click the tab “1-Click Maintenance” Double check that all 7 boxes have green check marks. Click “Scan for Issues”, Check the box “Automatic Repair” Glary will now look for issues and automatically fix them. It will eventually complete and tell you all listed issues have been repaired. Close Glary when repairs appear complete.
Note: When a reboot is requested by a program in step 3-7, please wait for other scans and repairs before rebooting. Otherwise you must start over any of these scanning programs which you had not completed all the steps 3-7 you rebooted.
- Windows 10 / 11 Updates
Windows 10 is compatible with for PC’s manufactured since 2017. While Windows 11 launched October 2021. To update either run the winver command (as in Step #1) to insure you are not running old windows versions like 1903 1909 2004, 20H2,21H1 or 21H2. Close winver. Next, in “Type here to search” type “Check for updates” choose “Check for Updates” then choose “Download and Install.” Let that run; install all updates available and then Restart (if requested). Repeat checking and installing windows updates until “Check for updates” finds nothing to install or download 2 times in a row. Check “winver” again and confirm that you are running windows 10 22h2 or windows 11 ver 23H2 or newer.
- Update more software:
- Spybot will give you pop-ups if you are running an older version. So if you are not runningSpybot 2.9.85.5 or newer then downloading and installing the newer version will help you remove the old version. (Ninite cannot remove or update an old version of Spybot). Download the newest version of Spybot from the link above. Running the free version is most compatible with other antivirus programs. Installing the newer version will ask you to uninstall the older version and reboot. Please complete those steps if they are suggested.
- Update your Adobe Readerfor i.e. Browse to the URL: https://get.adobe.com/reader/
- Super Anti-Spyware will pop up wanting you to install newer version every week or so. Re run you Ninite and those pop-ups will go away. If you look for and check “don’t show again” in the lower left of the popup before you close it then you will get less pop-ups from Super Anti Spyware.
- Remove unwanted popups and extensions from Google Chrome. Seehere. Also consider removing OneLaunch from Windows 11 if you prefer fewer distractions on your windows screen.
- Consider safer less tracked and less biased internet searches with DuckDuckGo.com and itsExtension. Some of my IT friends are recommending a browser called Brave. It is interesting to me. I have not done testing so I can’t personally endorse it yet.
- Check the support website of your PC manufacturer.(i.e. http://dell.com/support etc) Makes sure you are not at a fake URL. (iedriverupdate.com is fake) Fake websites are generally risky or otherwise expensive to visit. Search for and install newer driver if available.
- Run a S.M.A.R.T. Hard Drive Test(Self-Monitoring, Analysis, and Reporting Technology) with Western Digital Data Lifeguard,Seatools 7Source forge SMART Monitoring Tools or https://support.Dell.com
- Back UP! It is also very important to verify that your recent back-ups have been successful. See also:com/backups › and http://www.howtogeek.com/howto/30173/what-files-should-you-backup-on-your-windows-pc/ Try FreeFilesync.org and idrive.com and excellent values in your 3221 back-up strategy.
If you have any technical problems contact your Trusted CTO
Current TrustedCTO.com clients have a Monthly Maintenance folder on your PC’s desktop. We put this on the desktop as a reminder and to help simplify most of your maintenance tasks. Once we have shown you how to maintain your computer the monthly maintenance folder just makes running those tasks faster and more convenient. The “Monthly” part of Monthly Maintenance Folder is just a loose frequency suggestion for running these routine tasks. These items can also be run whenever your computer is showing signs of trouble. Your folder may, or may not, be customized with additional instructions we have discussed. Below are some common steps that may be listed in your folder’s instructions file. Software interfaces change and we improve these procedures regularly so do yourself a favor and copy the most recent procedure from: www.trustedcto.com/rpm then paste that over these instructions to save them locally. This is not a complete list of tasks nor does it have in-depth instructions. For those needing in depth maintenance instructions or even video links see the “longer version” at the bottom of page at: www.trustedcto.com/rpm
Run these steps when the computer is having problems, when you see popups about updates available or around the 15th day of each month. When possible complete these steps in order but to save time you can run scans in steps 3 through 7 all at the same time (if your pc is running fast enough. If it bogs down try ending the tasks ore rebooting and running fewer tasks at once). I do not recommend a novice should run Microsoft updates while you are doing these scans below.
- Check for your windows Version. “Type here to search” search for “winver”, click it, confirm you see Version 22H2 or newer of Windows 10 or Windows 11 Version 23H2 or newer. If not then that will be addressed in Step 8 below.
- Run your customized Ninite updater in this folder. Most filenames of Ninite installers end 2210. Ninite must complete before your scans below will be most effective. Ask your Trusted CTO if you have a custom Ninite version for your needs.
- Malwarebytes Click any of these that appear: “Get Started, “Use Malwarebytes Free” “Scan” Quarantine, Exit when complete). If Malwarebytes asks you to reboot then see “Note” below.
- SuperAntiSpyware click here to check for Updates, OK, choose quick or full scan, Continue, Continue, Continue, Exit) see also Malwarebytes Support Tool if Mallwarebytes has issues
- Spybot Start Center (version 2.9.85 or newer) If you have an older version please download and install the newer version (here Spybot latest ) before you continue. Open Spybot, it should update automatically. Click Immunize. Check System, Apply Immunization. Close Immunization with the X in the top right corner. Choose “System Scan”, YES, “Start a Scan”, Fix Selected, Close)
- Check that your Antivirus program has updated and scanned recently. This is generally called Windows Security). Some people have their own favorite antivirus program. If you are using Windows Security in Windows 10. Here are the steps. In the “type here to search” begin to search for: “Windows Security” and click the shield and review alerts. Choose apply or dismiss until you see “no action needed”.
- Open Glary Utilities; Click the tab “1-Click Maintenance” Double check that all 7 boxes have green check marks. Click “Scan for Issues”, Check the box “Automatic Repair” Glary will now look for issues and automatically fix them. It will eventually complete and tell you all listed issues have been repaired. Close Glary when repairs appear complete.
Note: When a reboot is requested by a program in step 3-7, please wait for other scans and repairs before rebooting. Otherwise you must start over any of these scanning programs which you had not completed all the steps 3-7 you rebooted.
- Windows 10 / 11 Updates
(Major Update 22H2 was release in Oct 2022. Windows 10 was offered for PC’s manufactured since 2017. As in Step #1 run the winver command to insure you are not running old windows versions like 1903 1909 2004, 20H2,21H1 or 21H2. Close winver. Next, in “Type here to search” type “Check for updates” choose “Check for Updates” then choose “Download and Install.” Let that run and then Restart if requested. Then Check again and repeat installing windows updates until “Check for updates” finds nothing to install or download. Install all updates available. Check “winver” again and confirm that you are running windows 10 ver 22H2 or windows 11 ver 23H2 or newer.
- Update more software:
- Spybot will give you pop-ups if you are running an older version. So if you are not runningSpybot 2.9.85.5 or newer then downloading and installing the newer version will help you remove the old version. (Ninite cannot remove or update an old version of Spybot). Download the newest version of Spybot from the link above. Running the free version is most compatible with other antivirus programs. Installing the newer version will ask you to uninstall the older version and reboot. Please complete those steps if they are suggested.
- Update your Adobe Readerfor i.e. Browse to the URL: https://get.adobe.com/reader/
- Super Anti-Spyware will pop up wanting you to install newer version every week or so. Re run you Ninite and those pop-ups will go away. If you look for and check “don’t show again” in the lower left of the popup before you close it then you will get less pop-ups from Super Anti Spyware.
- Remove unwanted popups and extensions from Google Chrome. Seehere. Also consider removing OneLaunch from Windows 11 if you prefer fewer distractions on your windows screen.
- Consider safer less tracked and less biased internet searches with DuckDuckGo.com and itsExtension. Some of my IT friends are recommending a browser called Brave. It is interesting to me. I have not done testing so I can’t personally endorse it yet.
- Check the support website of your PC manufacturer.(i.e. http://dell.com/support etc) Makes sure you are not at a fake URL. (iedriverupdate.com is fake) Fake websites are generally risky or otherwise expensive to visit. Search for and install newer driver if available.
- Run a S.M.A.R.T. Hard Drive Test(Self-Monitoring, Analysis, and Reporting Technology) with Western Digital Data Lifeguard,Seatools 7Source forge SMART Monitoring Tools or https://support.Dell.com
- Back UP! It is also very important to verify that your recent back-ups have been successful. See also:com/backups › and http://www.howtogeek.com/howto/30173/what-files-should-you-backup-on-your-windows-pc/ Try FreeFilesync.org and idrive.com and excellent values in your 3221 back-up strategy.
If you have any technical problems contact your Trusted CTO
strategy.
If you have any technical problems contact your Trusted CTO
Scan this with your smart phone to add Jim’s contact info to your Phone:
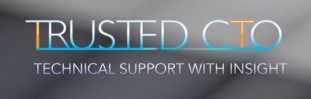
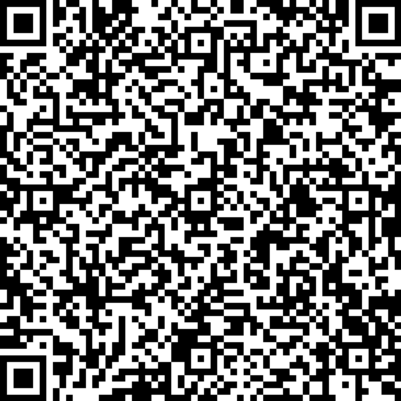
Leave a Reply
You must be logged in to post a comment.