Save time in email with Rules and Filters
What is a rule or filter for email:
One of the greatest productivity boosts of the 1980’s was the “killer ap” called email. However by 2013 for most of us email has become a black hole of lost productivity. Today email has become a necessary evil that sucks away all out time. Through email anybody anywhere can send us requests updates or overload us with information. This suck up our time. Fortunately with rules or filters email time can be much more productive. Outlook and gmail have automatic filters or rules based on certain characteristics like who it’s from, whom it is to or what words it contains.
Email rules and filters are automations for our email. Used properly they help us find the mail we need faster and avoid the unproductive email. If you can say it in an “if-then statement” then you may be able to do with an email rule. For example: If it is probably an email blast then move it to a “folder for optional” mail. If it is family email then move it to the family folder. If my buddy email me about golf then send me a text message. If my retired and overly political aunt sends me anything then send it to the optional folder.
Why use rules and filters?
Rules help you save time in 3 ways. Filter, sort and response.
1. Filter and reads less email – move spam and optional news blasts to lower priority folders.
2. Sort email you need faster. Group like emails and topics so you can deal important email 1st and by group.
3. Respond faster . Auto forward specific email to relevant people, important email can text your phone or folder email automatically so you can deal with it efficiently.
Gmail filters and labels:
example gmail filter:
the most essential filter and possibly the only one you’ll need to get over 60% of emails out of your inbox automatically should be created first, and here’s how to do it:
1. Log into gmail click the settings gear in the upper right corner. Choose settings.
2. Select the “Labels” tab and “create new label” named “/optional”.
3. Next switch to the “Filters” tab and click “Create new filter”.
4. paste the text in number 5 below into the field: “Has the words”:
5. “opt-out” OR “unsubscribe” OR “viewing the newsletter” OR “privacy policy” OR “enews” OR “edit your preferences” OR “email notifications” OR “update profile” OR “smartunsubscribe” OR “secureunsubscribe” OR “yahoogroups” OR “manage your account” OR “group-digests” OR “mailing list” OR “ensure delivery” OR “Manage your subscription” OR “click here to view” OR “view as web” OR “mailing list”
6. click continue or next and on the next screen check the boxes: Skip the Inbox (Archive it), Apply the label: Optional, Never mark it as important, Finally click on “Update Filter” in order for the changes to take hold.
Current and future email with these words will now go straight to your /optional folder. They are not gone they are just out of site, out of mind. Look here only for missing mail or for email blasts that you want to skim.
Cloudmark spam filter powered by an all volunteer social team:
We all want to get less spam. We all get spam. With www.cloudmarkdesktop.com software thousands of like minded people work together to mark new spam so that spam filtered mostly before you see it. If you get some spam 1st you mark it and save others time too. The free version filters one email address per computer login. the paid version is for more complex email setups. Either is highly recommended for productivity minded email.
Additional reading:
Gmail IMAP – Solving the [Gmail] separation | HowTo-Outlook
http://www.howto-outlook.com/faq
How actions sync in IMAP – Gmail Help – Google Help
The Three Most Important Outlook Rules for Processing Mail – Scott .
Outlook 2010 Training – Creating Rules in Outlook 2010 – YouTube
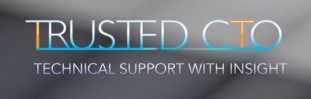
Leave a Reply
You must be logged in to post a comment.